Original copy can be seen here: http://jakebinstein.com/changing-song-pitch
I’m not a music person, but I’ve been asked many times to change the pitch of a song because it does not match or harmonize with the key of the voice of someone trying to sing along. This is a guide on how to do just that, starting from software installation and ending with a finished song.
All right, let’s get started!
Step 1 – Download Audacity
Audacity is a free program with dozens of effects and hundreds of plug-ins that allow you to do all kinds of cool things with music. Go to audacity.sourceforge.net/download/ (or just Google “Audacity Download” and click on the first link). Download the “1.2 Series” versions, and not the “1.3 Series (Beta)” for your operating system.

After clicking on the correct operating system, you will see a “Recommended Download” section at the top, which should provide for you an installer. In addition to this, you should also go to the “Optional Downloads” section and download the “LAME MP3 encoder”, which will allow you to export what you make in Audacity to MP3 files. I’ll go over what to do with the encoder file once we’ve finished our song and are ready to export it.


After clicking on the correct operating system, you will see a “Recommended Download” section at the top, which should provide for you an installer. In addition to this, you should also go to the “Optional Downloads” section and download the “LAME MP3 encoder”, which will allow you to export what you make in Audacity to MP3 files. I’ll go over what to do with the encoder file once we’ve finished our song and are ready to export it.

Step 2 – Install Audacity
Run through the installation for Audacity, it’s fairly standard – accept the license agreement, install it in the default location, leave both boxes checked under “Select Additional Tasks”. Then click “Install”, then check “Finish” and let Audacity launch.


Step 3 – Drag in an MP3
With Audacity open, drag a music file from a folder or from your desktop into the Audacity window. It will then show you a waveform of the song.
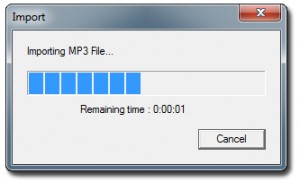

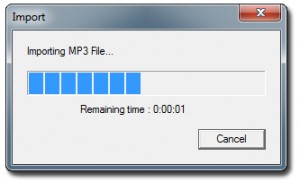

Step 4 – Change the Pitch
Now for the fun part! Click on the waveform so that a cursor appears on it, and then on your keyboard hold the CTRL button and then hit the A key to (CTRL + A is “select all”) to select the entire song. Alternatively, if you only want to change the pitch of part of the song, click and drag across the waveform to select only part of it. The background of the waveform should become darker when it is selected (the top waveform in the picture below is selected, and the bottom is not.) Note: Some MP3’s, like the one I dragged in, look like they have two waveforms – this is because the song is in stereo, and both waveforms are selected simultaneously anyway, so don’t worry about it.

Now that you have the song selected, go to the bar at the top and choose “Effect”, followed by “Change Pitch”.


Now that you have the song selected, go to the bar at the top and choose “Effect”, followed by “Change Pitch”.

Now we see the Change Pitch dialog. There are a bunch of ways you can achieve changing the pitch – each of the sections changes the other sections, so if you choose to use one of them, you can see the changes Audacity is making in the other sections. I don’t know much about music, but I’ll try my best to explain the options.
At the top, you can choose to change pitch by note (change an A to a C, for instance), and also choose whether you want to go to the next note up or down. Underneath that, you can choose the number of semitones you want to change by (an octave is 8 tones, and it moves by half-tones, so if you want to go up an octave, set this number to 16. If you want to go down an octave set the number to -16.) The other two options are to change the pitch by changing the frequencies of the song, or the percent change from the original song to the new. Again, when you change any one of these, you can see in the other boxes what other changes are being made. (For instance, if you tell it to change from a C to an F, it will display that this is 7 semitones, and a -33.258% change).

Click OK when you’re done, and it should take a few seconds to process, depending on how long the song is and how fast your computer is. When it’s done, press the green triangle button at the top to play through the song to see if it matches what you want. If it doesn’t, you can go to “Edit” at the top and then “Undo” to revert the song back to its previous state, and then go back to the “Change Pitch” effect and change it again.
At the top, you can choose to change pitch by note (change an A to a C, for instance), and also choose whether you want to go to the next note up or down. Underneath that, you can choose the number of semitones you want to change by (an octave is 8 tones, and it moves by half-tones, so if you want to go up an octave, set this number to 16. If you want to go down an octave set the number to -16.) The other two options are to change the pitch by changing the frequencies of the song, or the percent change from the original song to the new. Again, when you change any one of these, you can see in the other boxes what other changes are being made. (For instance, if you tell it to change from a C to an F, it will display that this is 7 semitones, and a -33.258% change).

Click OK when you’re done, and it should take a few seconds to process, depending on how long the song is and how fast your computer is. When it’s done, press the green triangle button at the top to play through the song to see if it matches what you want. If it doesn’t, you can go to “Edit” at the top and then “Undo” to revert the song back to its previous state, and then go back to the “Change Pitch” effect and change it again.
Step 5 – Exporting to MP3
Once you have the pitch changed the way you want it, it’s time to export the song out of Audacity and into an MP3 file that can then be played by various programs and MP3 players. Audacity requires an encoder library in order to export to MP3, so find the other file you downloaded at the beginning (or download it again from the Audacity website).


Run the executable file when you’re done (if you’re not using Windows, there are download options for OS X and Linux as well).
The default location in this program is “C:\Program Files\Lame for Audacity”. Allow it to install, and then click “Finish”. It has now placed the required encoder in that location on your computer. Back in Audacity, go to the top and choose “File”, followed by “Export as MP3”. Choose a name and location for the file, and then click “Save”. You should get a popup explaining that you need the encoder in order to do this. Select “Yes” in the dialog box.

You now will be asked to find the encoder file. Go to “My Computer”, then the “Local Disk (C:)” drive, then “Program Files”, then “Lame for Audacity”, and you should see the “lame_enc.dll” file which we just installed. Select it and click “Open”. You will only have to do this the first time you export as an MP3 – in every time from then on, Audacity will remember where this encoder file is.

After saving the file, you should have an MP3 whose pitch has been changed to your liking.
The default location in this program is “C:\Program Files\Lame for Audacity”. Allow it to install, and then click “Finish”. It has now placed the required encoder in that location on your computer. Back in Audacity, go to the top and choose “File”, followed by “Export as MP3”. Choose a name and location for the file, and then click “Save”. You should get a popup explaining that you need the encoder in order to do this. Select “Yes” in the dialog box.

You now will be asked to find the encoder file. Go to “My Computer”, then the “Local Disk (C:)” drive, then “Program Files”, then “Lame for Audacity”, and you should see the “lame_enc.dll” file which we just installed. Select it and click “Open”. You will only have to do this the first time you export as an MP3 – in every time from then on, Audacity will remember where this encoder file is.

After saving the file, you should have an MP3 whose pitch has been changed to your liking.


